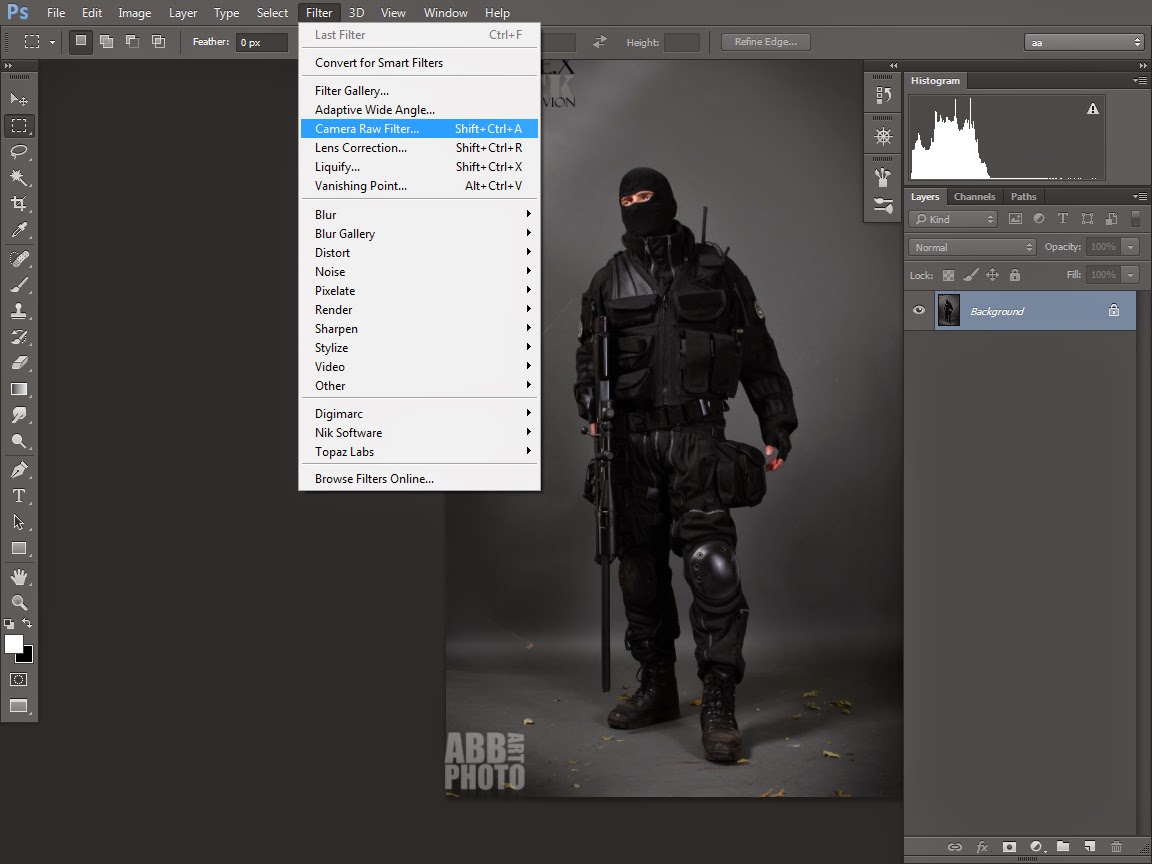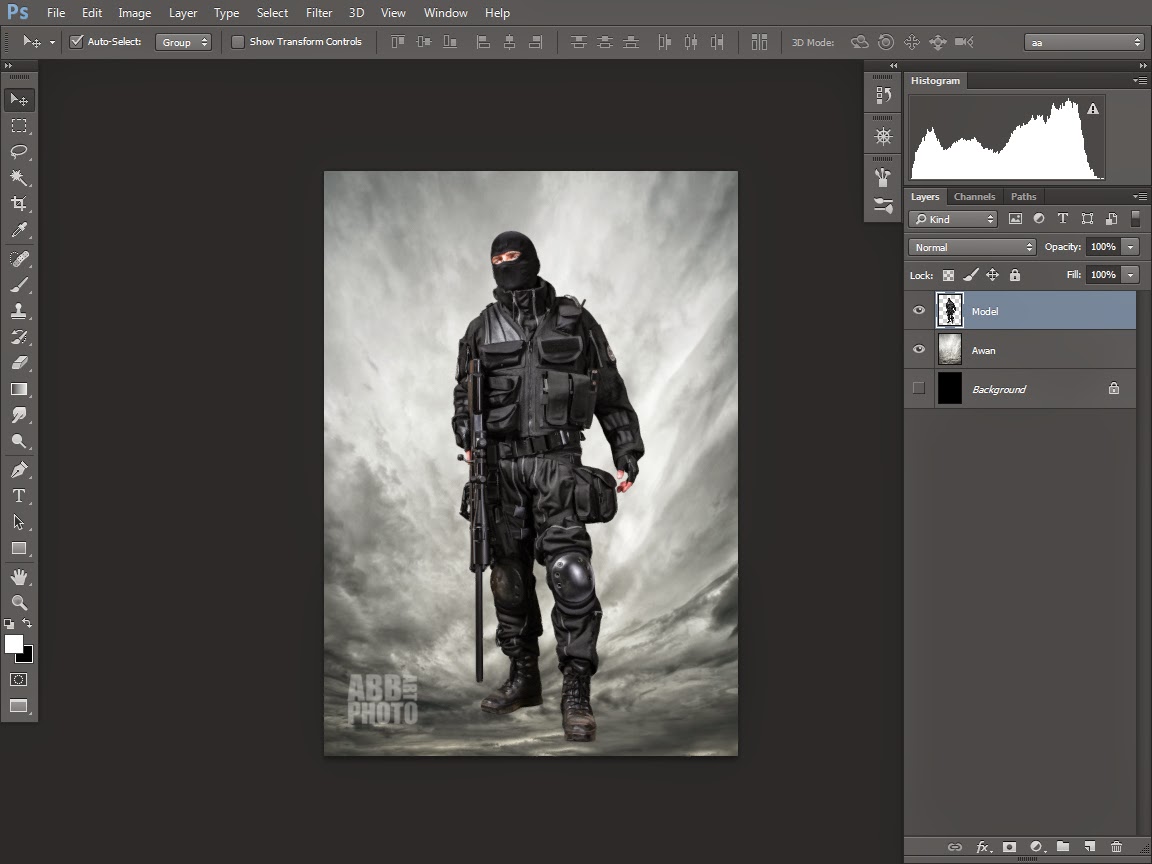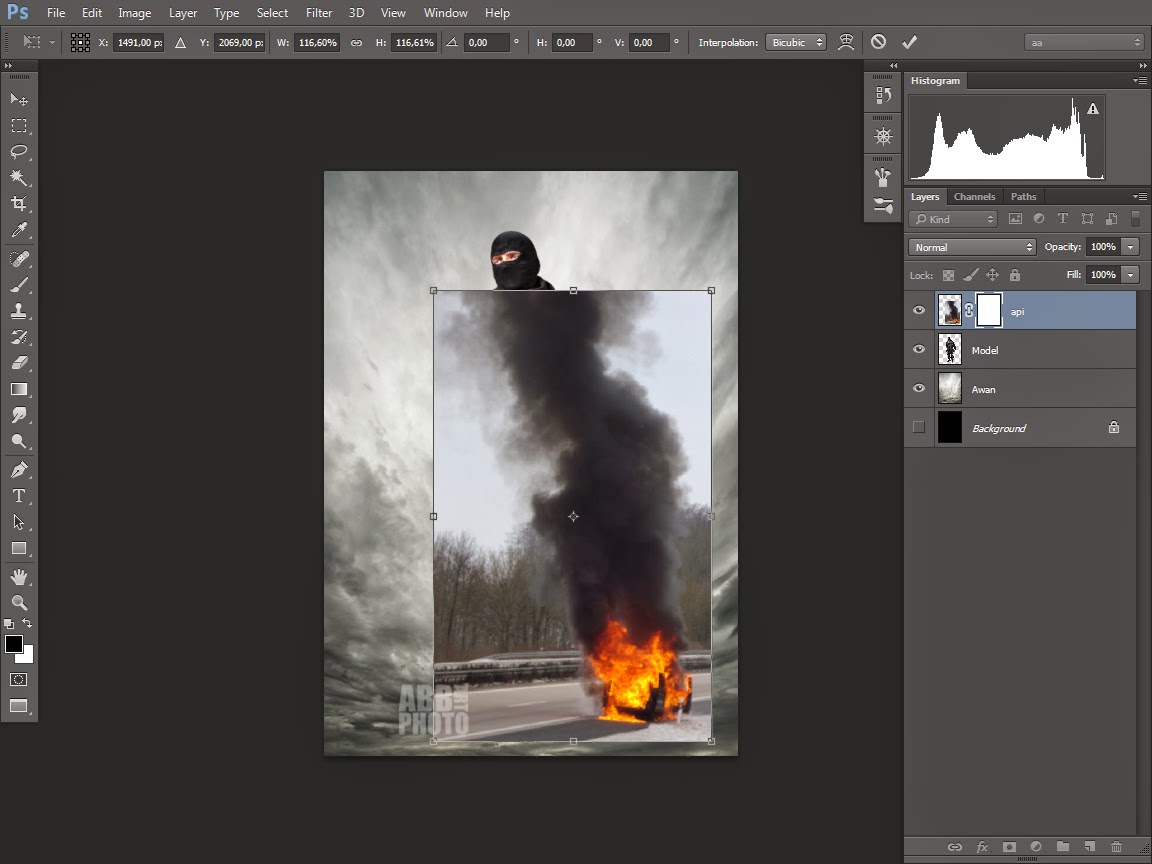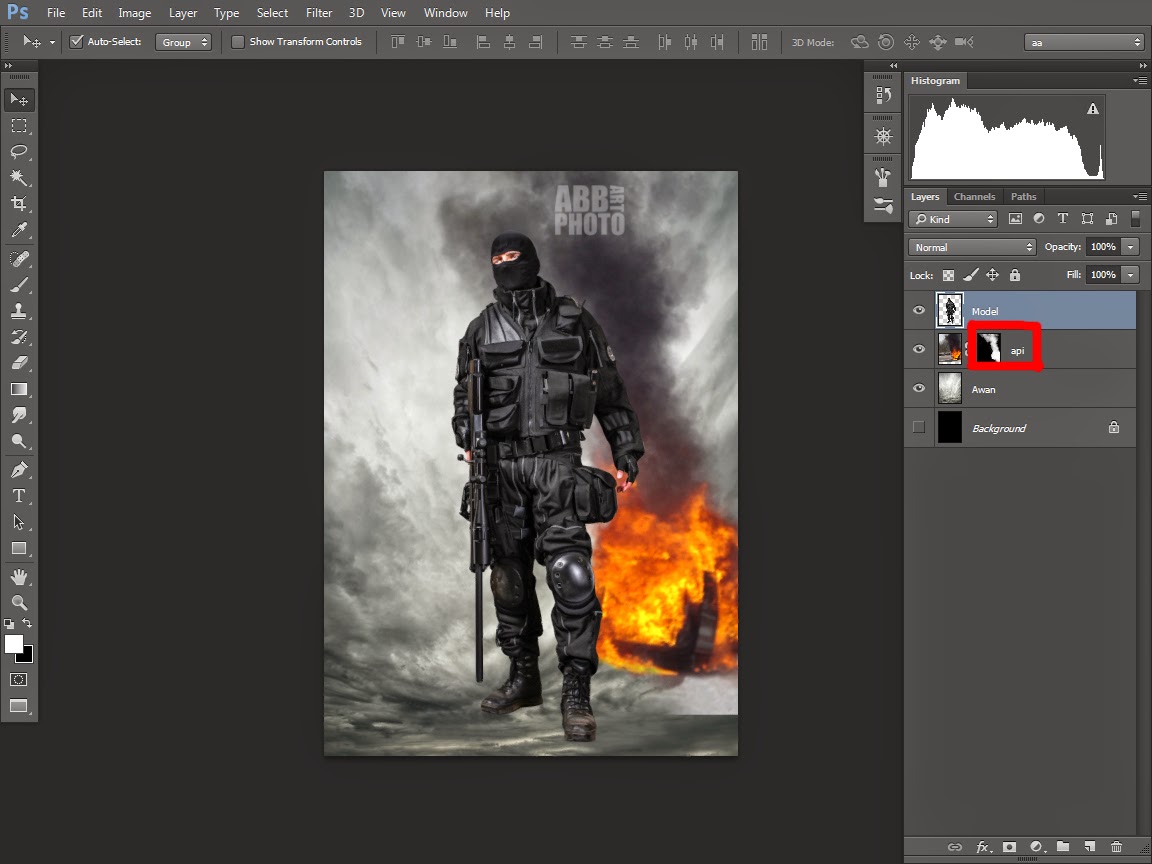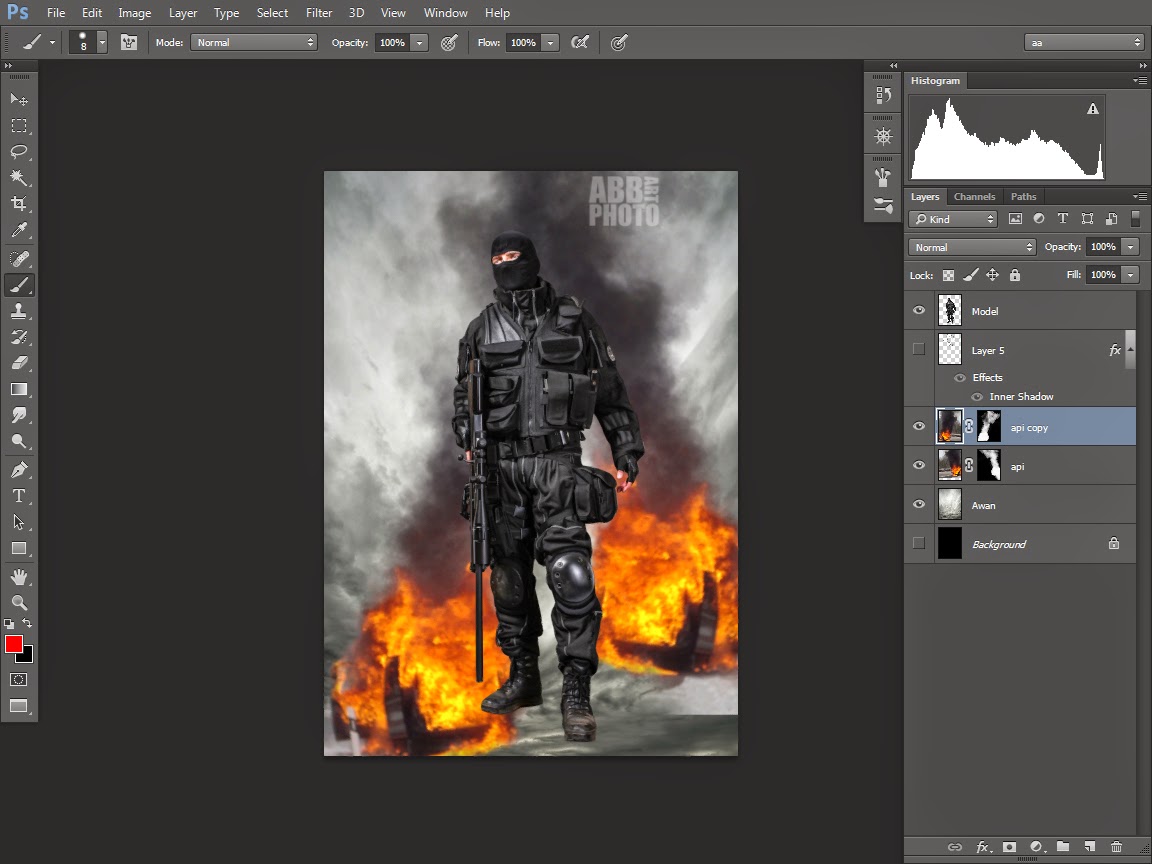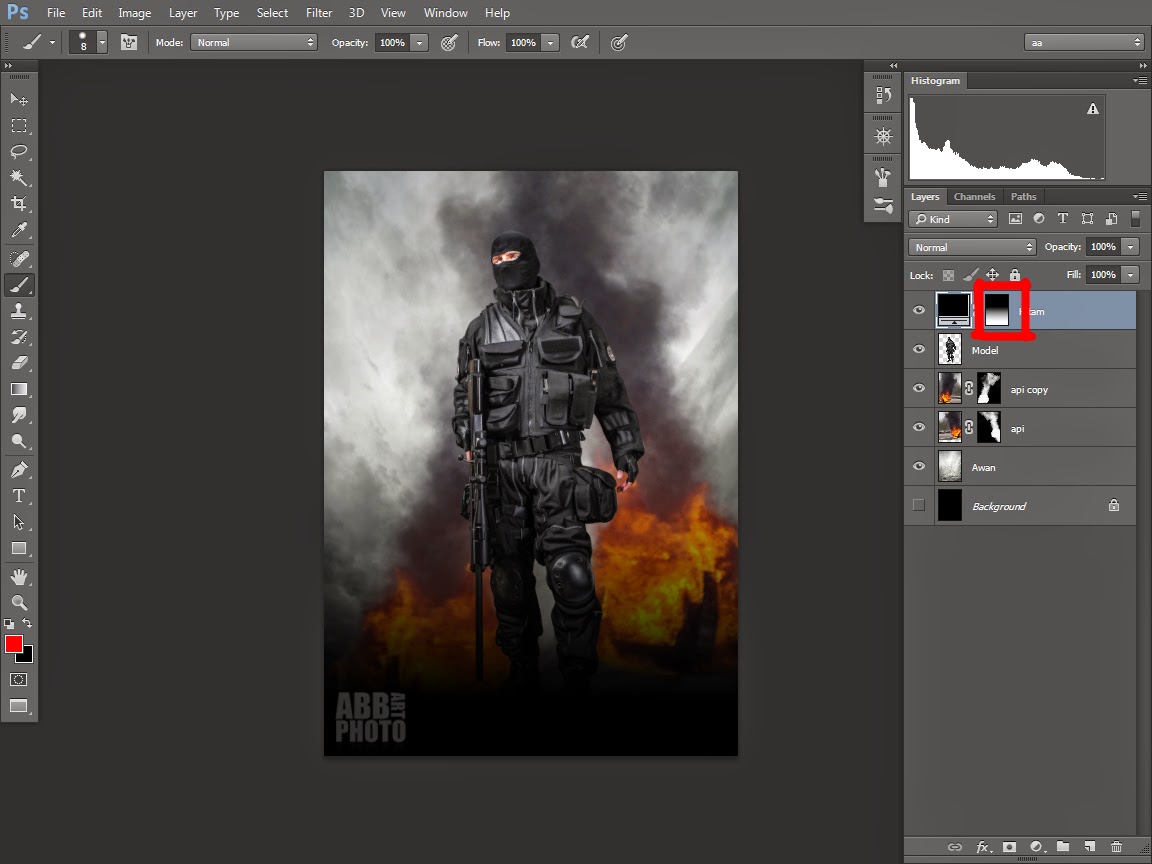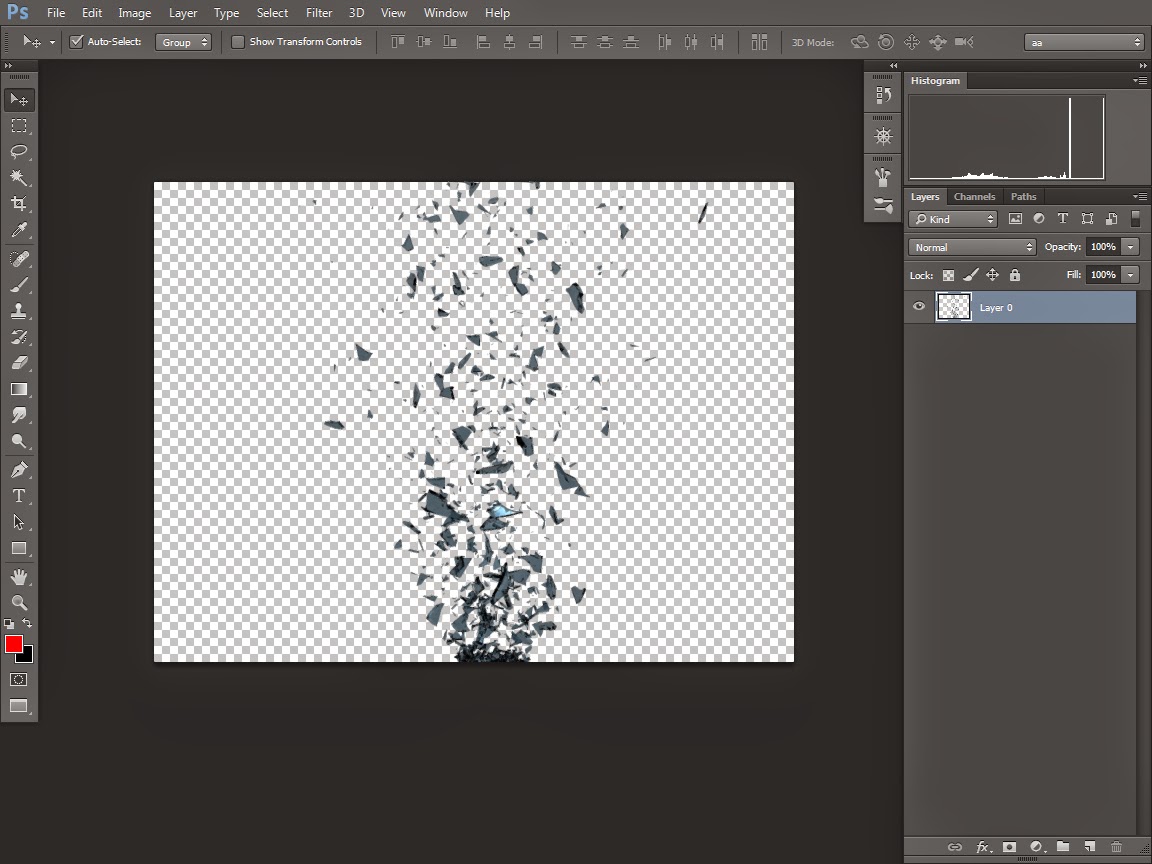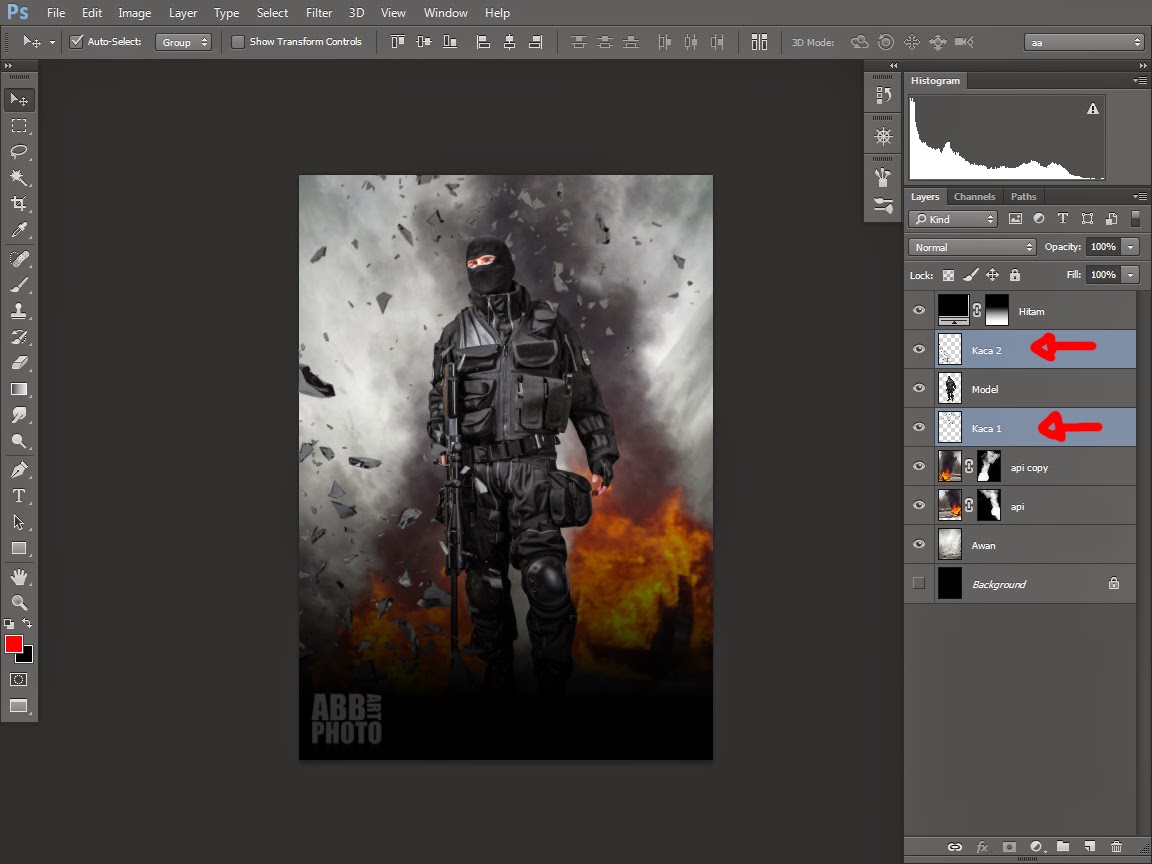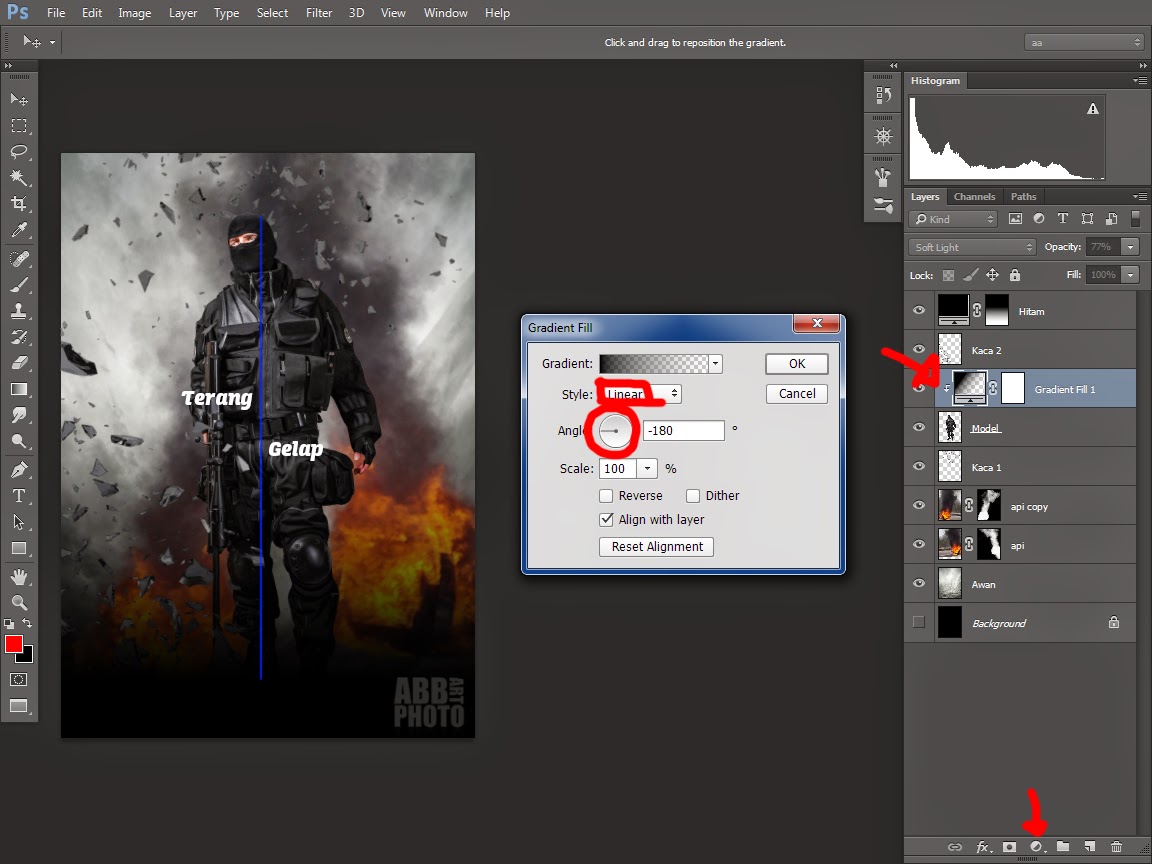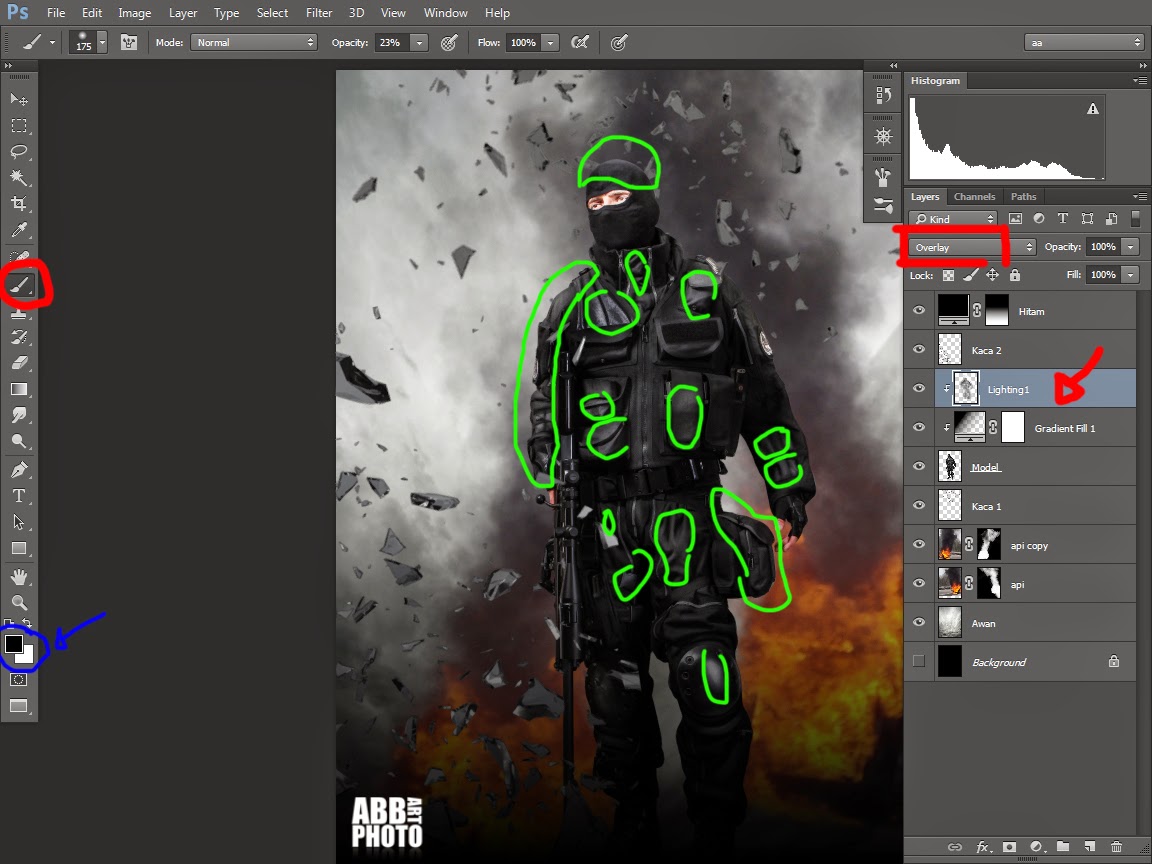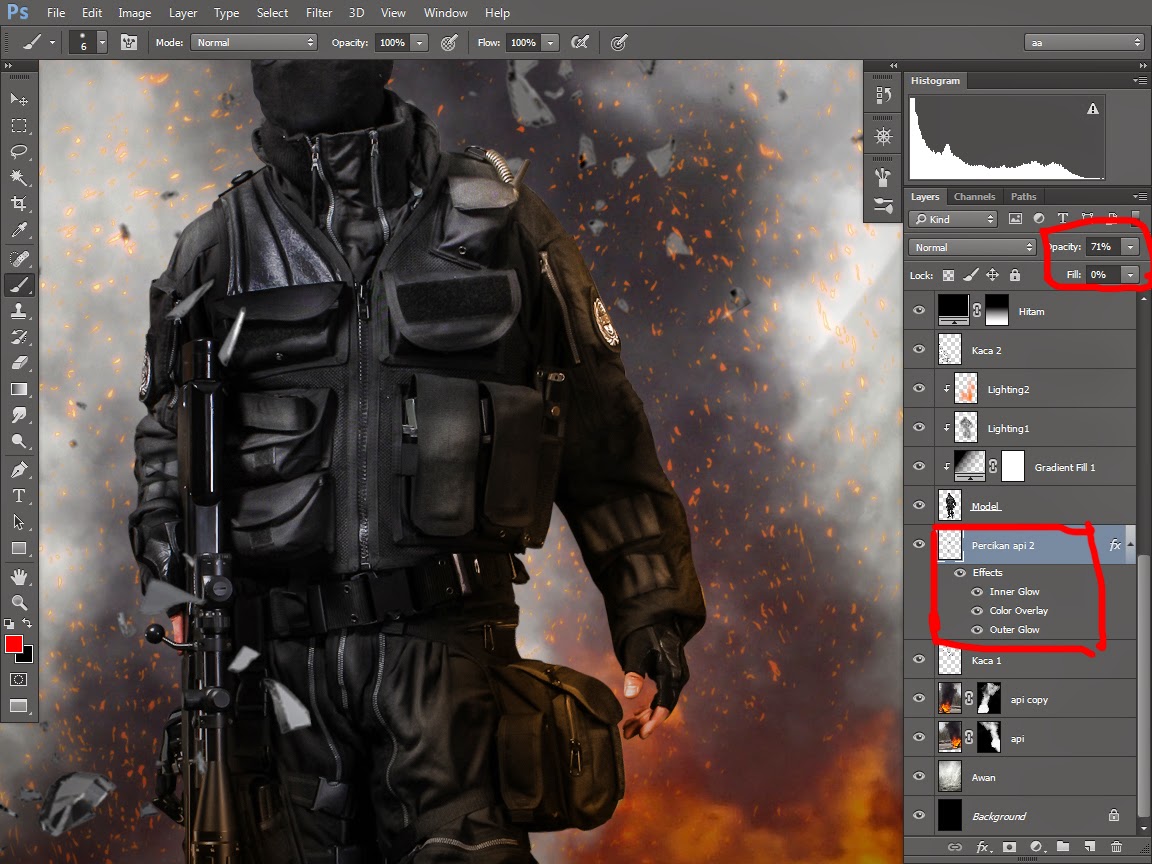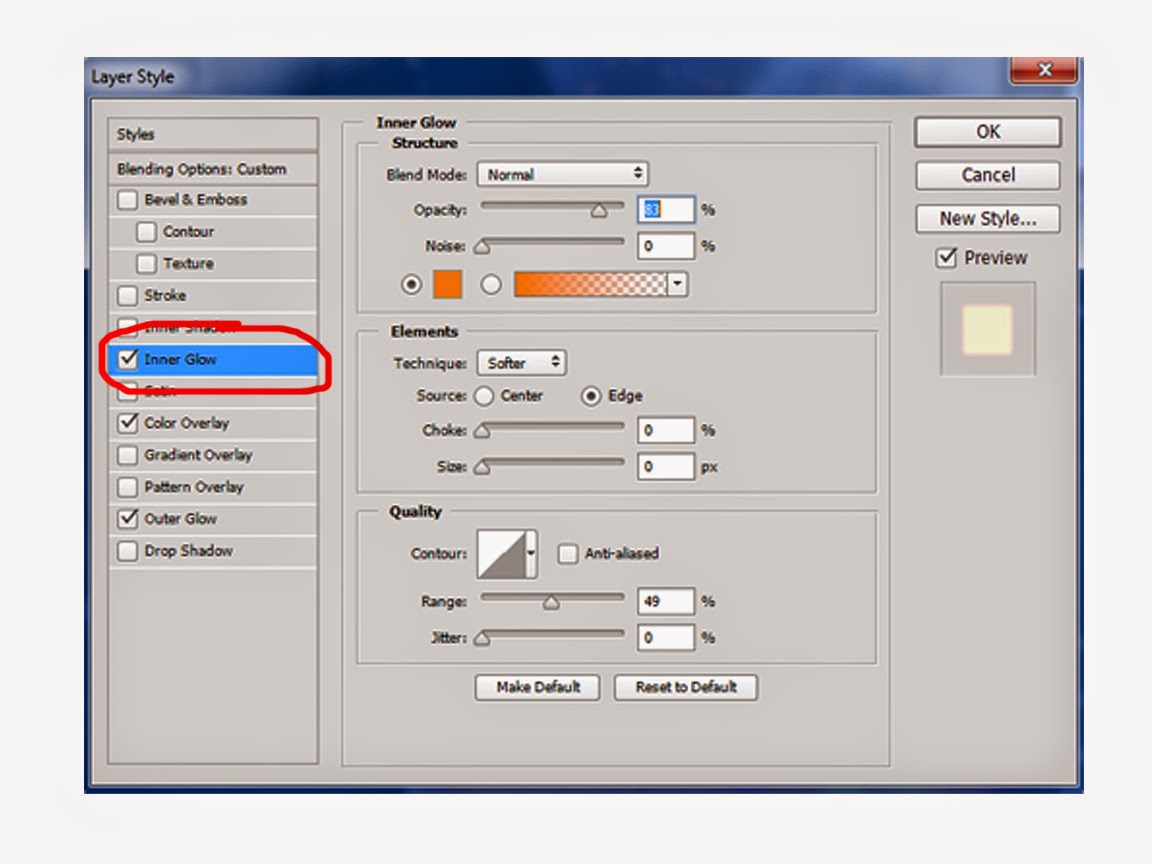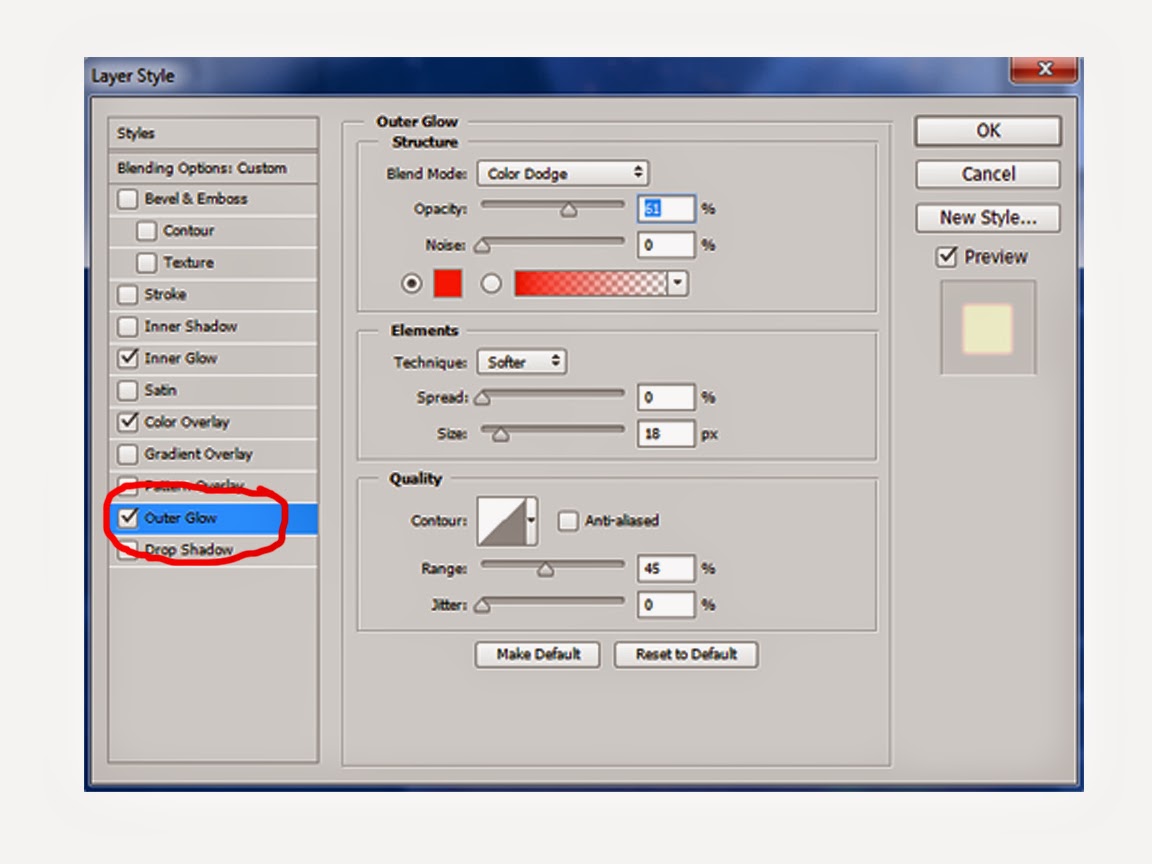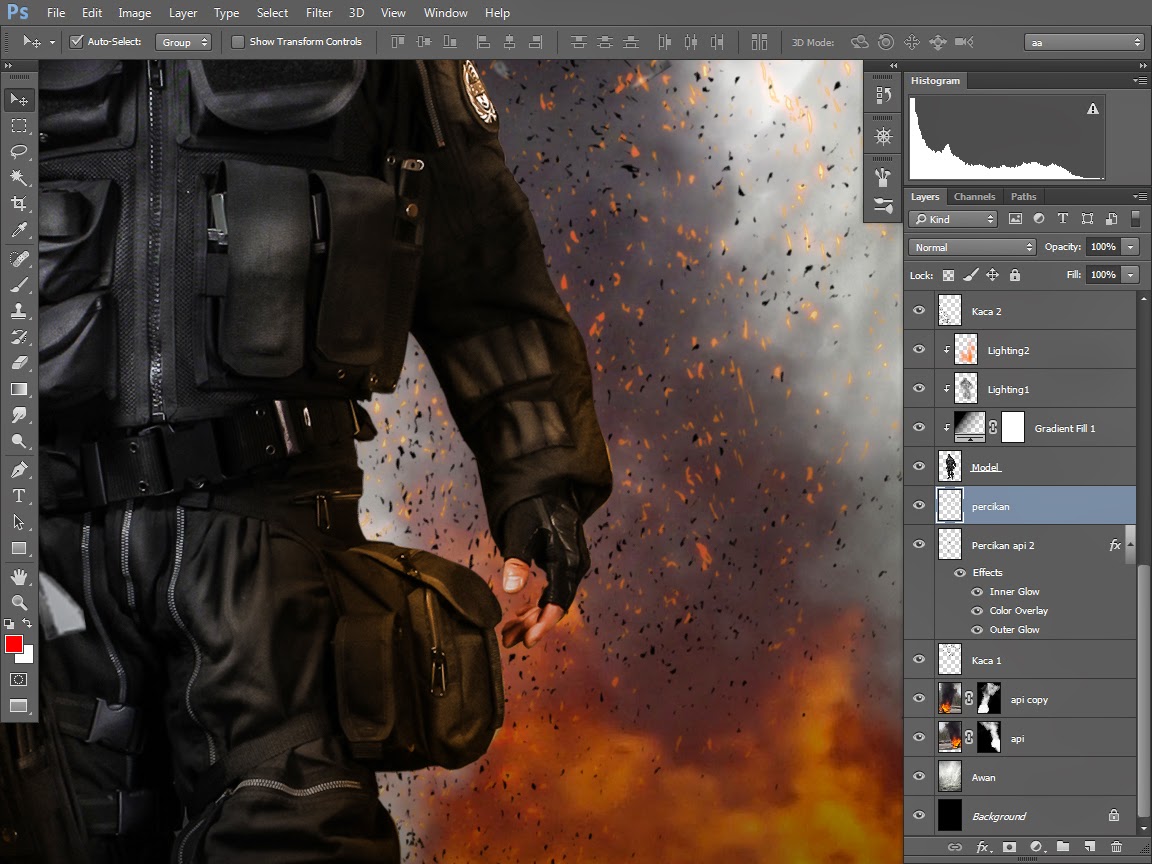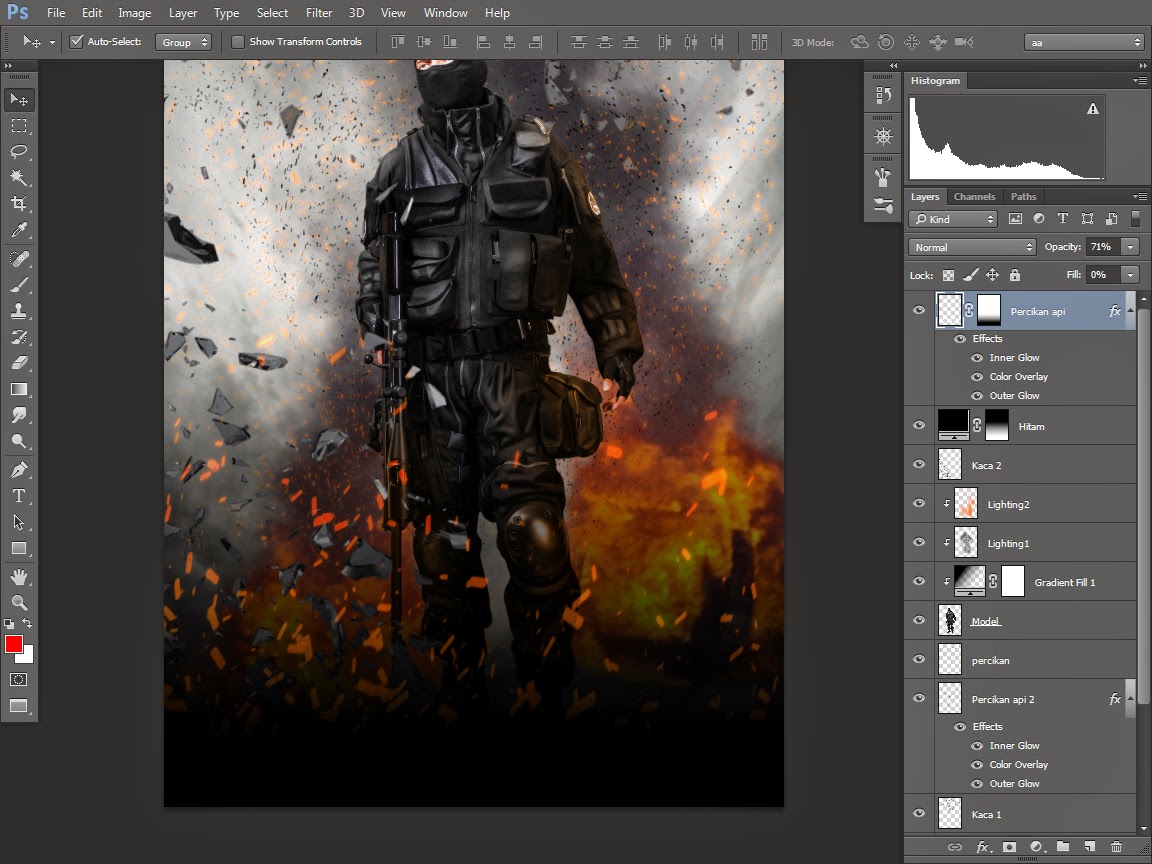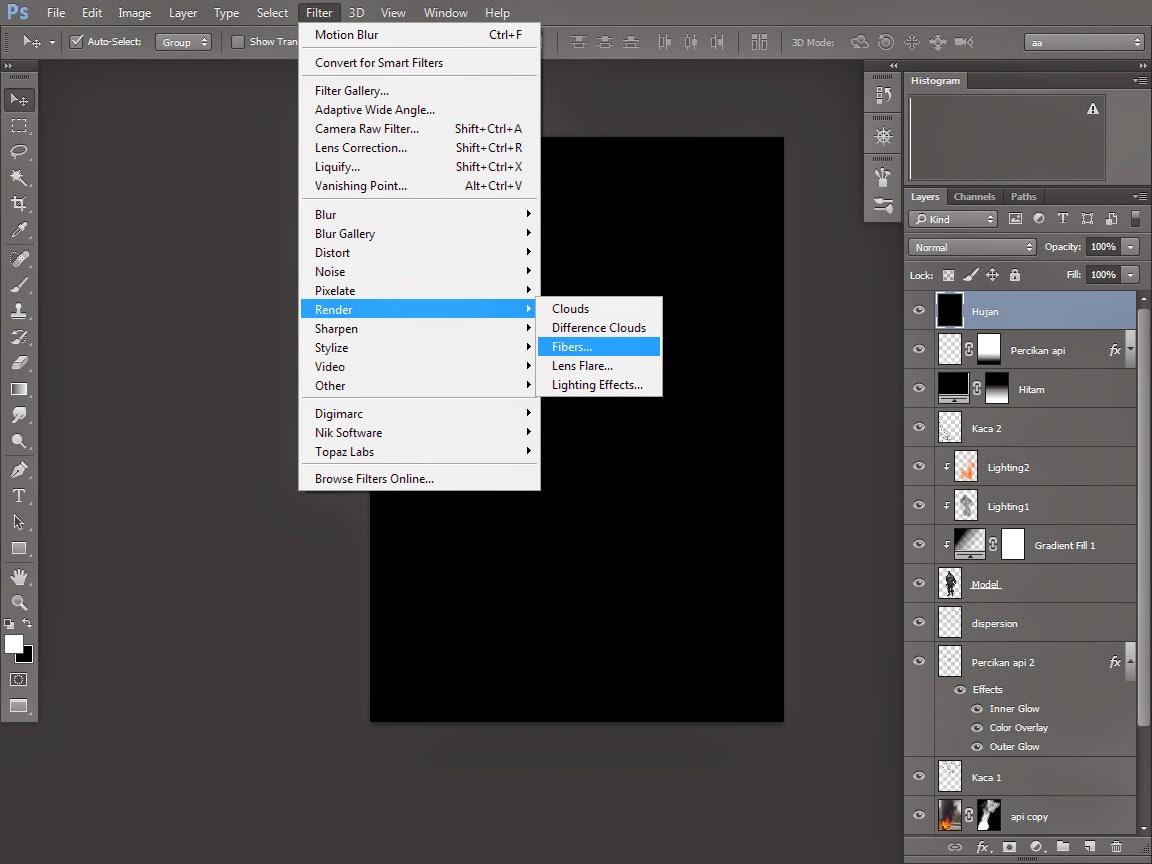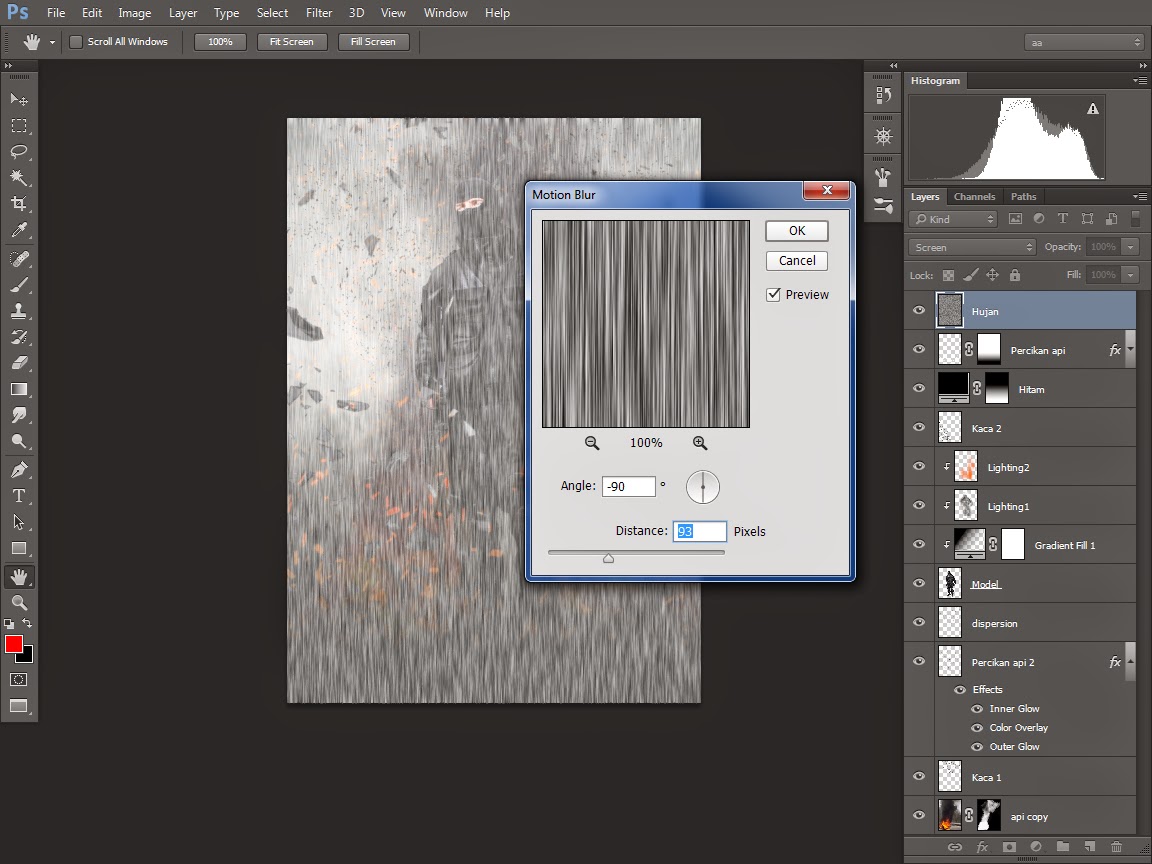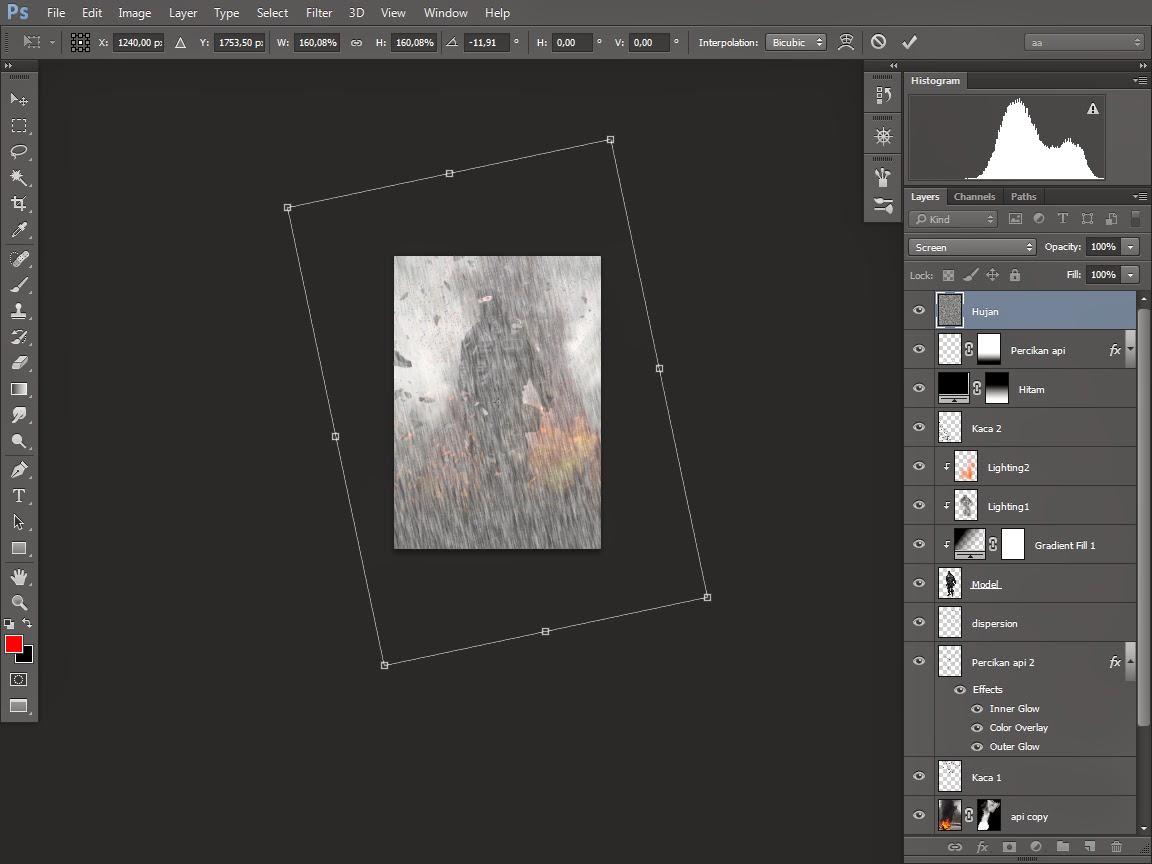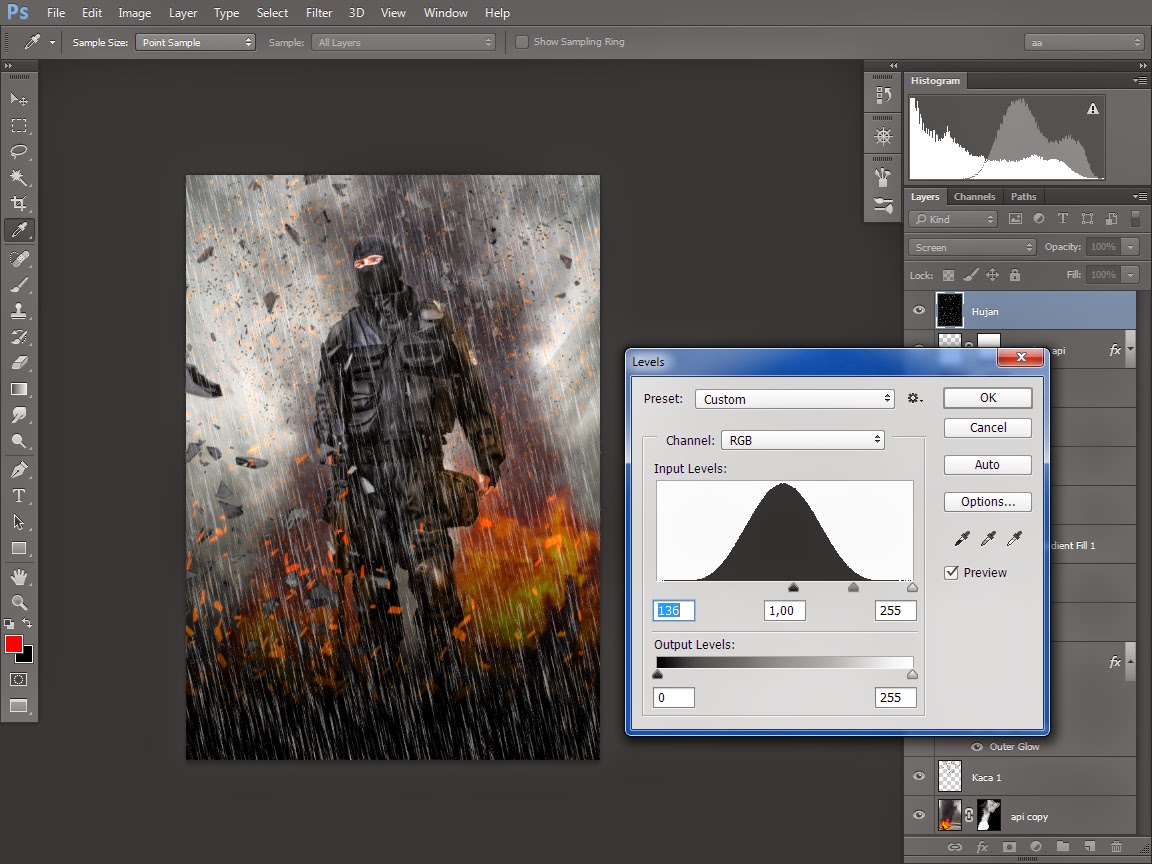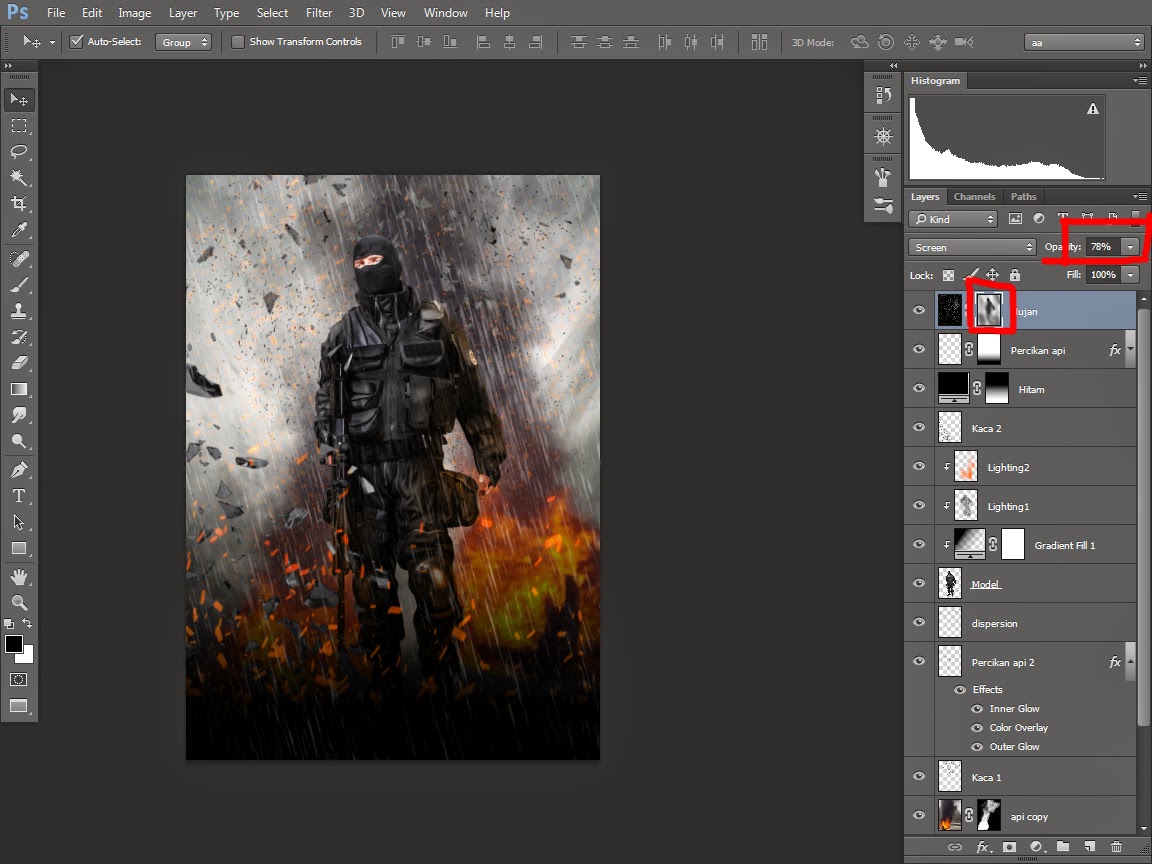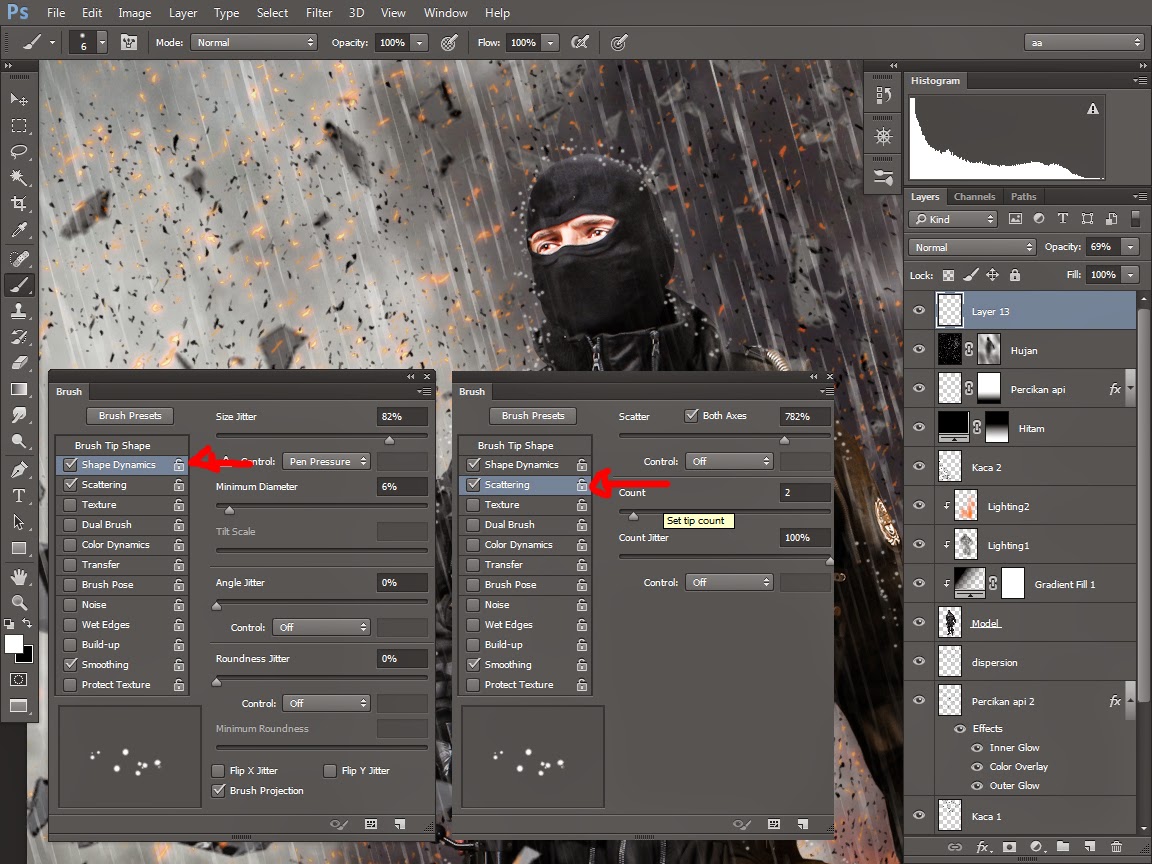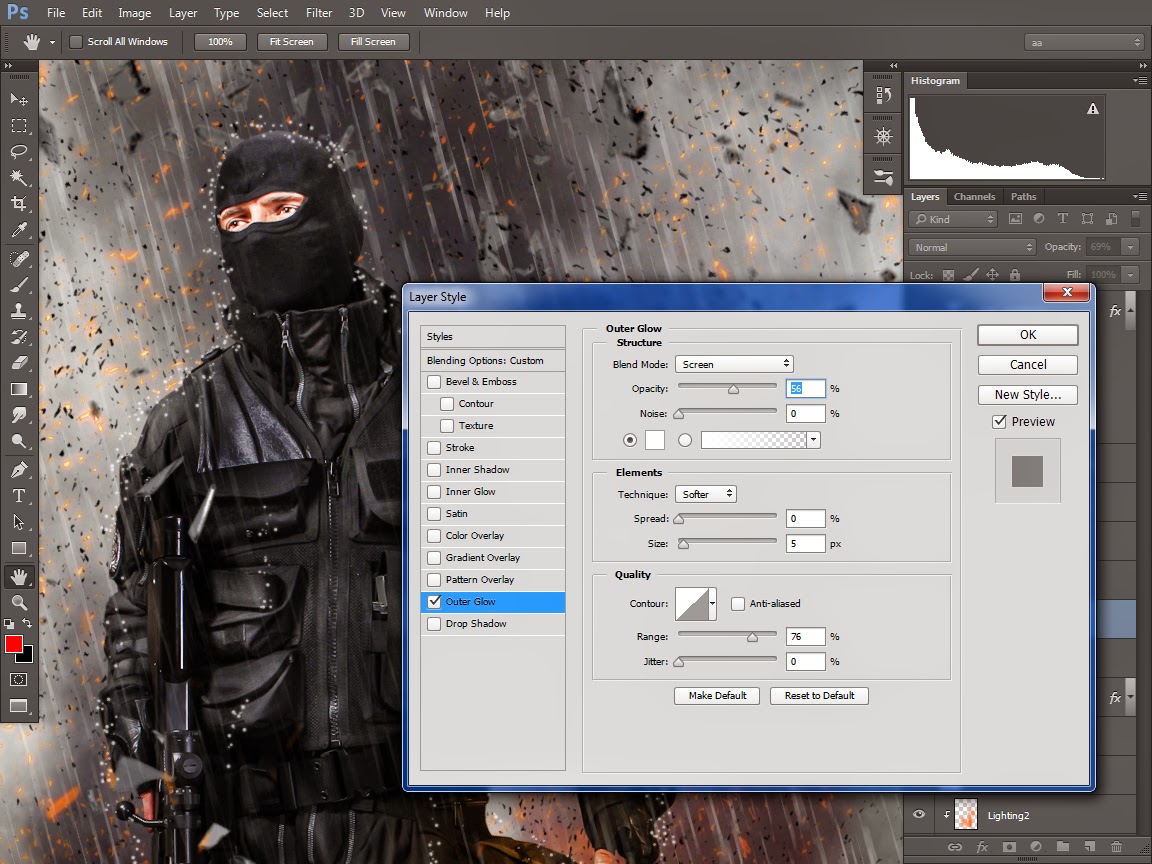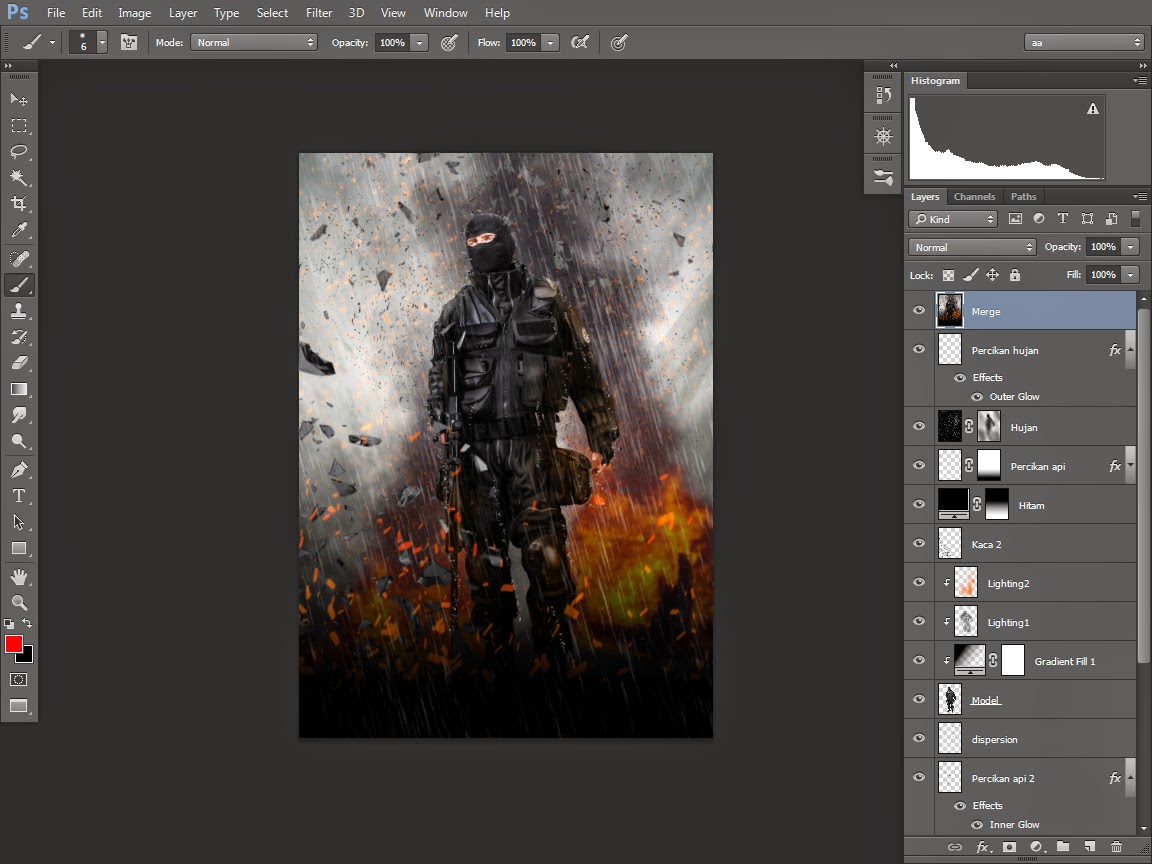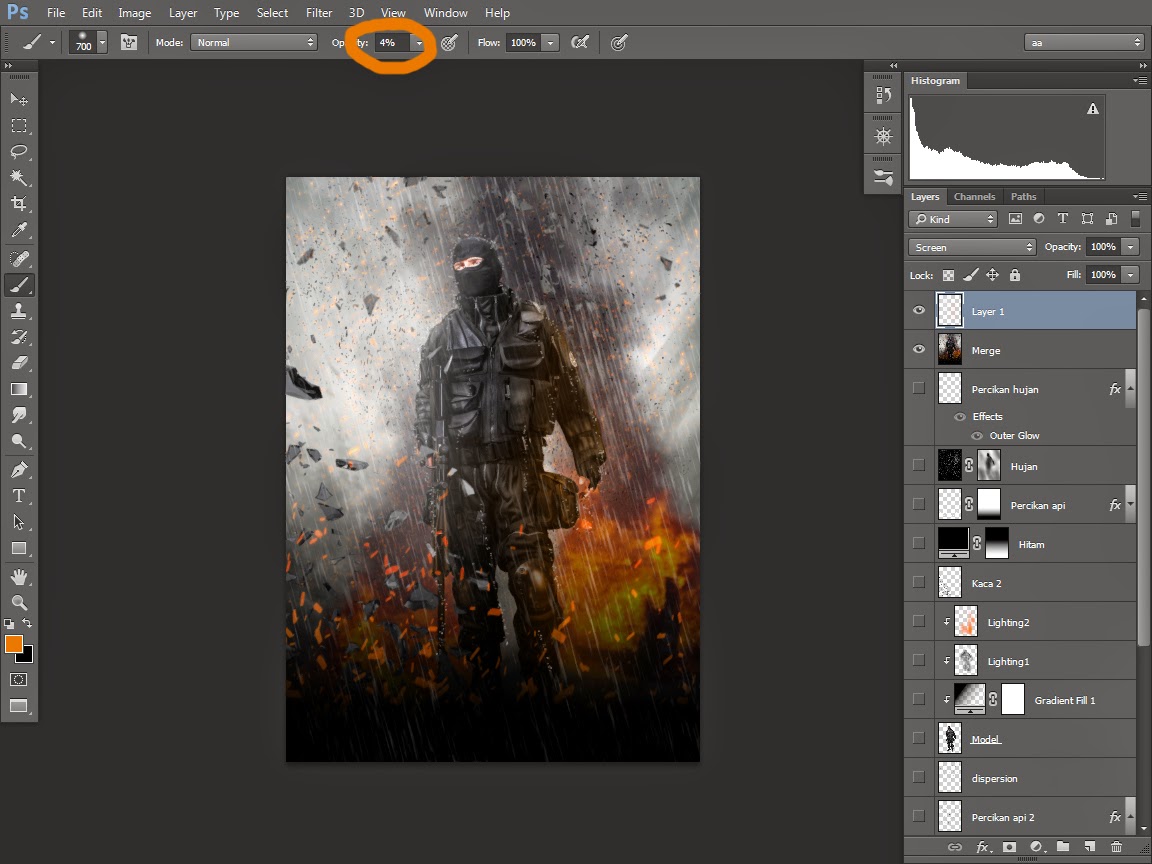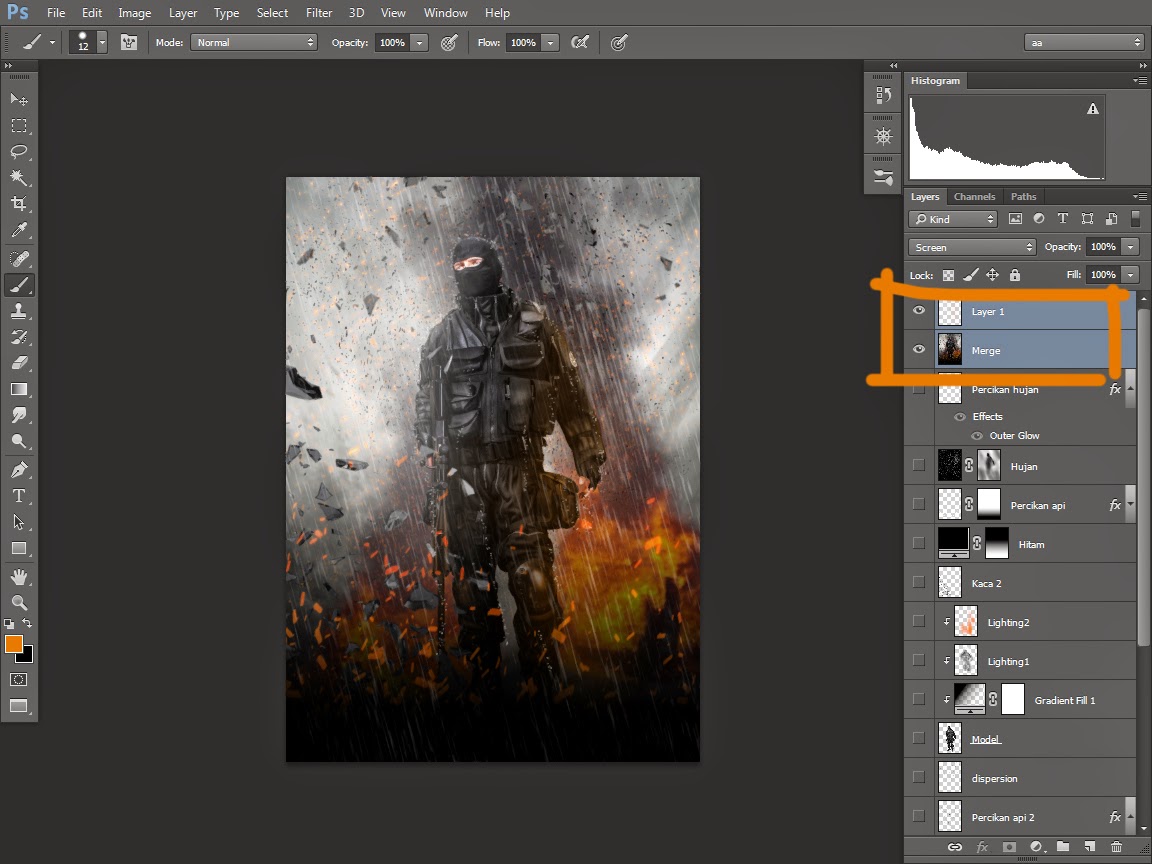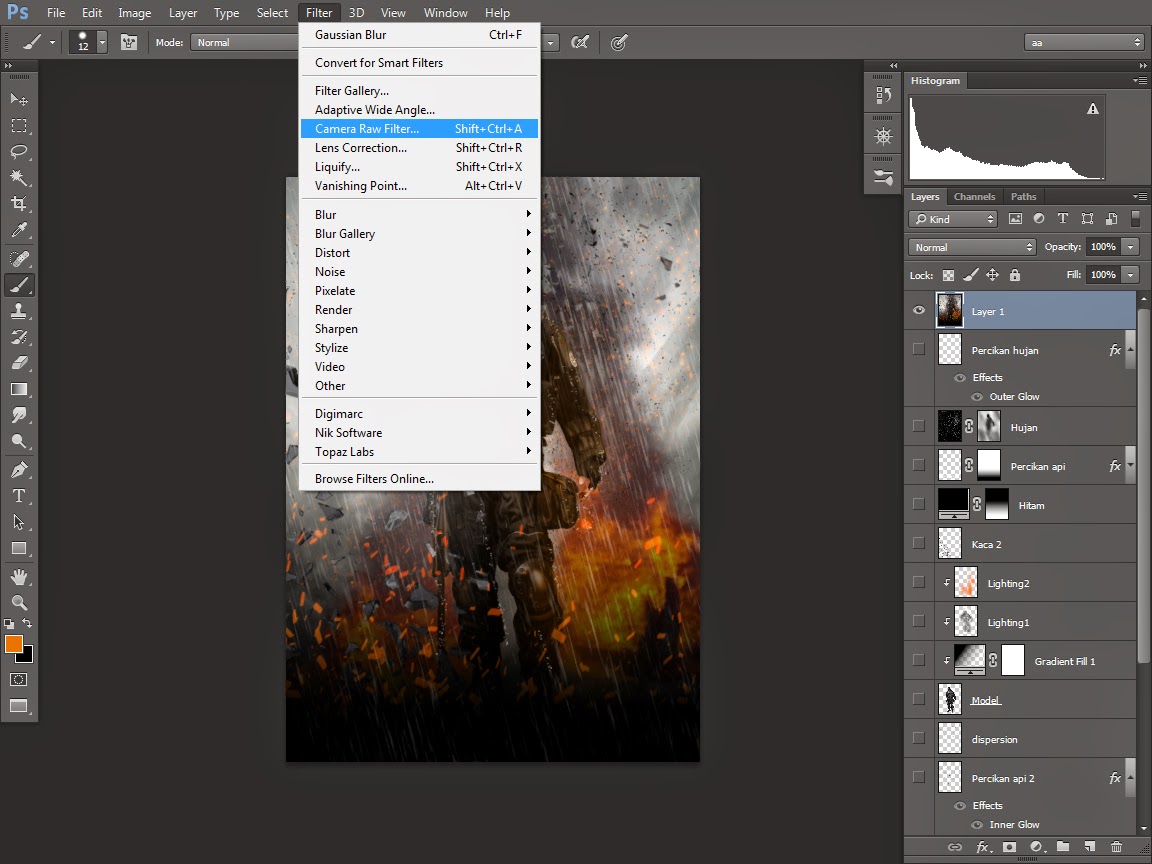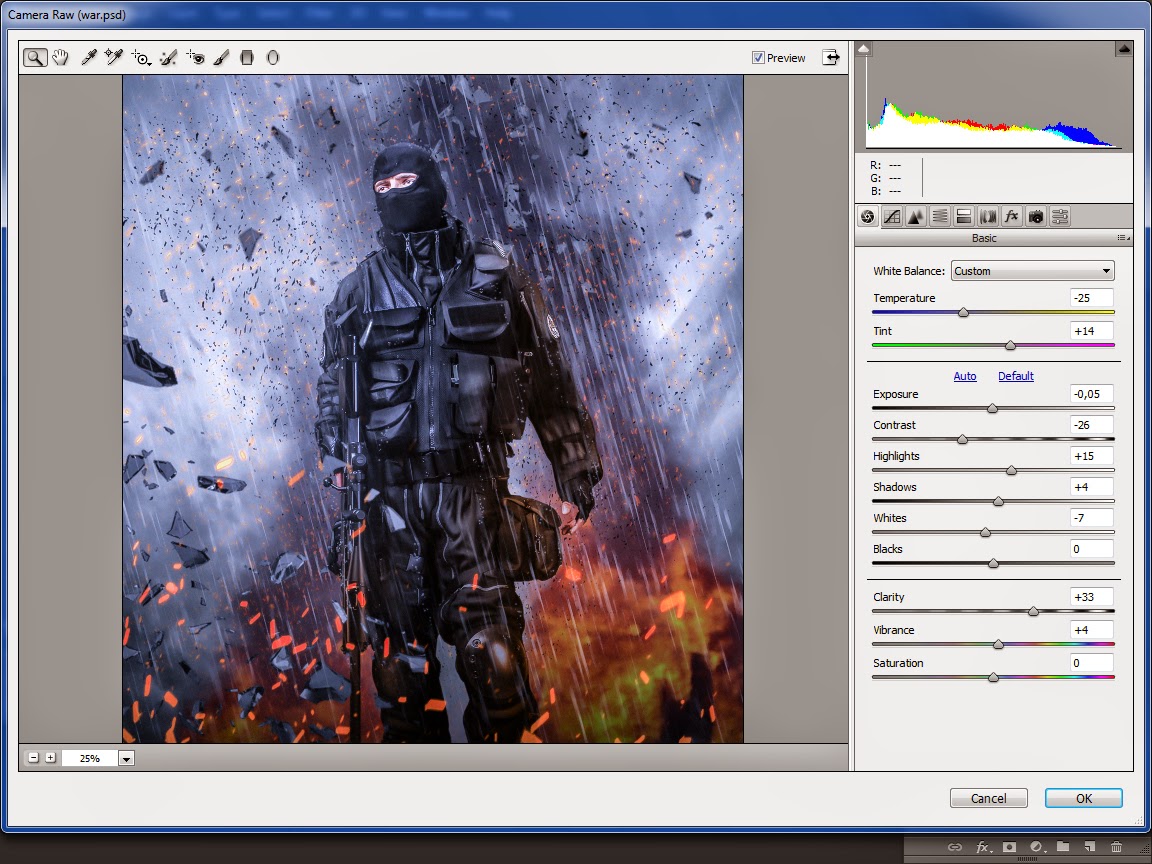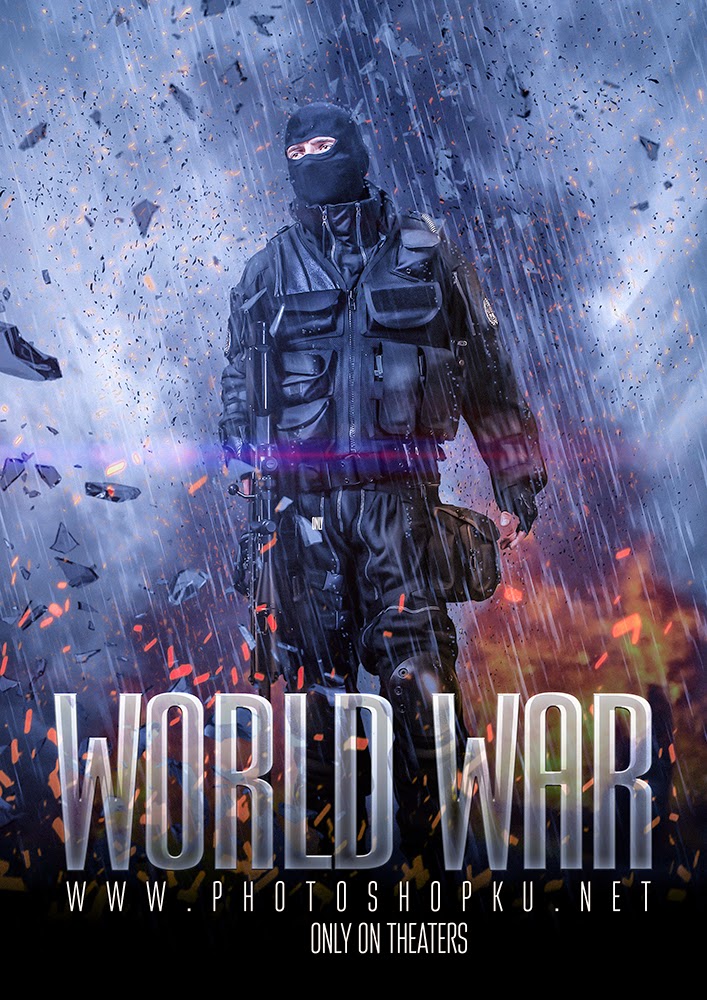Tutorial membuat wpap di coreldraw
WPAP merupakan bentuk penggambaran ilustrasi dengan gaya kubisme, WPAP juga sering disebut FMB yaitu Foto Marak Berkotak.
Banyak teknik yang bisa kita terapkan untuk membuat WPAP, bukan hanya dari coreldraw kita juga bisa membuat WPAP dengan Photoshop.
Berikut ini adalah hasil Tutorial WPAP CorelDraw kita.
Aplikasi : CorelDraw X6
Waktu : 2 jam
Tingkat Kesulitan : Sedang
Berikut adalah animasi before dan after dari tutorial membuat WPAP kita kali ini.
Dalam membuat Karya seni ini, foto yang digunakan hendaknya jelas tidak blur, agar kita dapat menentukan posisi shape atau facet dengan jelas.
Pada tutorial ini kita menggunakan foto Eden Hazard pemain timnas Belgia, yang pada saat tutorial ini di publikasikan Hazard merupakan anggota tim klub sepakbola Inggris, Chelsea.
Pilih foto yang akan kita jadikan WPAP
Foto yang kita pakai hendaknya jelas dan dengan ukuran resolusi yang besar tidak foto yang blur.
semakin bagus foto yang akan kita jadikan WPAP maka akan semakin mudah proses pembuatan nya.
Syarat membuat WPAP
Seperti yang telah dijelaskan diatas tadi, WPAP adalah karya seni yang berbentuk kubisme atau foto dengan marak berkotak, maka dari itu dalam membuat WPAP tidak boleh ada Curve didalamnya, setiap note yang ada harus menggunakan line, yaitu berupa garis-garis lurus tidak boleh adal lengkungan.
Disini kita ilustrasikan jika kita ingin membuat sebuah lingkaran, Namun dengan syarat tidak boleh ada lengkungan, maka kita bisa membuat nya seperti ini.
Sebagai contoh selanjutnya berikut yang benar dan salah dalam membuat WPAP.
Mari kita memulai untuk berkarya.
Aktifkan Pen di corel draw
Warna yang akan kita pakai dalam tutorial
Foto yang akan kita jadikan WPAP
Catatan :
Gunakanlah warna-warna yang lembut atau warna yang tidak terlalu terang.
Baca Juga : Cara membuat Bola emas di CorelDraw
Disini kita akan memulai dengan mentrace bagian mata sang pemain. Seperti yang telah dijelaskan kita hanya menggunakan garis lurus jangan sampai ada lengkungan pada trace kita tersebut.
Kita juga bisa menggunakan fungsi shaping dengan jenis intersect, contoh pada alis yang kita buat kita ingin membuat facet lagi diatas facet pertama, agar lebih mengerti lihat gambar dibawah ini.
Selain menggunakan intersect kita juga bisa menggunakan fungsi Order, facet yang seharusnya ada dibawah facet lainnya kita buat diatas facet, kemudian kita pindahkan bagian bawah seluruh facet, tepatnya diatas foto yang kita jadikan WPAP.
Select facet - tekan Shift + PgDn maka facet akan berada pada layer paling bawah, kemudian tekan Ctrl+Pg Up maka facet akan berada diatas foto asli.
Kemudian buat bagian bola mata dengan teknik yang sama.
WPAP merupakan imajinasi kita sendiri dalam menentukan posisi dan warna facet yang kita pakai, semakin sering kita latihan maka akan semakin bagus karya yang kita hasilkan. Yang dulunya facet yang kita buat seperti hanya warna kotak-kotak yang ditumpuk namun dengan seringnya melatih diri kita, kita akan terbiasa dan tahu sendiri bagaimana posisi yang bagus untuk WPAP kita.
Lihat Tutorial : Membuat Karikatur di CorelDraw
Untuk bagian hidung kita buat dulu line yang membentuk hidung tersebut.
Buat facet selanjutnya dengan teknik yang sama, pindahkan dulu kebagian bawah foto lalu pindahkan keatas foto asli.
Berikut adalah mata dan hidung yang telah kita selesaikan.
Coba hapus foto asli yang kita pakai untuk membuat wpap maka akan terlihat seperti berikut ini.
Kembalikan foto yang telah kita hapus dengan menekan Ctrl+Z di keyboard.
Berikut ini bagian mulut Pemain Belgia ini.
Setelah bagian mulut dan kedua telinga kita selesaikan makan inilah hasil yang kita dapatkan.
Sebenarnya kita hanya mengikuti bentuk wajah dari foto yang kita trace dan hanya melihat kecocokan facet yang kita buat dan warna yang kita pilih.
Lihat Hasil WPAP yang telah di pecah beberapa bagain oleh Author.
Final!
Dan inilah hasil WPAP tutorial kita pada kesempatan kali ini.
Demikianlah tutorial membuat WPAP di coreldraw kita.
WPAP juga bisa dibuat di photoshop dengan teknik dan aturan yang sama.
Jika ada penjelasan dari kami yang masih belum dimengerti silahkan bertanya pada kolom komentar dibawah. Teruslah semangat untuk belajar bagaimana membuat WPAP dari sebuah foto semakin sering kita berlath maka akan semakin bagus WPAP yang kita hasilkan.